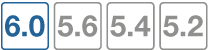General web proxy configuration steps
You can use the following general steps to configure the explicit web proxy.
To enable the explicit web proxy - web-based manager:
- Go to Network > Explicit Proxy and enable Explicit Web Proxy. From here you can optionally change the HTTP port that the proxy listens on (the default is 8080) and optionally specify different ports for HTTPS, FTP, PAC, and other options.
- Optionally enable IPv6 Explicit Proxy to turn on the explicit web proxy for IPv6 traffic.
|
|
If you enable both the IPv4 and the IPv6 explicit web proxy you can combine IPv4 and IPv6 addresses in a single explicit web proxy policy to allow both IPv4 and IPv6 traffic through the proxy. |
- Select Apply.
- Go to Network > Interfaces and select one or more interfaces for which to enable the explicit web proxy. Edit the interface. Under the Miscellaneous heading select Enable Explicit Web Proxy.
|
|
Enabling the explicit web proxy on an interface connected to the Internet is a security risk because anyone on the Internet who finds the proxy could use it to hide their source address. If you enable the proxy on such an interface make sure authentication is required to use the proxy. |
- Go to Policy & Objects > Addresses and select Create New to add a firewall address that matches the source address of packets to be accepted by the explicit proxy.
| Category | Address |
| Name | Internal_subnet |
| Type | IP Range |
| Subnet / IP Range | 10.31.101.1 - 10.31.101.255 |
| Interface | any* |
*The Interface must be set to Any.
You can also set the Type to URL Pattern (Explicit Proxy) to add a destination URL that is only used by the explicit proxy. For example, to create an explicit policy that only allows access to Fortinet.com:
| Category | Address |
| Name | Fortinet-web-sites |
| Type | URL Pattern (Explicit Proxy) |
| URL Pattern | fortinet.com |
| Interface | any |
- Go to Policy & Objects > Proxy Policyand select Create New. Configure the policy as required to accept the traffic that you want to be allowed to use the explicit web proxy.
- Set the Outgoing Interface parameter by selecting the field with the "+" next to the field label. Selecting the field will slide out a window from the right where you can select from the available interfaces. You can select one or more specific interfaces For more information on interfaces, check the Concepts section called Interfaces and Zones.
- The Source of the policy must match the client’s source IP addresses. The interface of this firewall address must be set to any.
- The Destination field should match the addresses of web sites that clients are connecting to. Usually the destination address would be all if proxying Internet web browsing. You could also specify a URL firewall address to limit the policy to allowing access to this URL.
- Set the Schedule parameter by using the drop down menu to select a preconfigured schedule. The "+" icon next to the Search field is a shortcut for creating a new schedule object. For more information on addresses, check the Firewall Objects section called Firewall schedules
- If Default Firewall Policy Action is set to Deny (under Network > Explicit Proxy), traffic sent to the explicit web proxy that is not accepted by a web-proxy policy is dropped. If Default Firewall Policy Action is set to Allow then all web-proxy sessions that don’t match with a security policy are allowed.
For example, the following security policy allows users on an internal network to access fortinet.com websites through the wan1 interface of a FortiGate unit.
| Explicit Proxy Type | Web |
| Source Address | Internal_subnet |
| Outgoing Interface | wan1 |
| Destination Address | Fortinet-web-sites |
| Schedule | always |
| Action | ACCEPT |
|
|
The explicit web-proxy accepts VIP addresses for destination addresses. If an external IP matches a VIP policy, the IP is changed to the mapped-IP of the VIP. |
- Set the Disclaimer Options
You can configure a disclaimer for each Authentication Rule by enabling one of the options here. The choices are:
| Disable | No disclaimer (default setting) |
| By Domain | The disclaimer will be displayed on different domains. The explicit web proxy will check the referring header to mitigate the javascript/css/images/video/etc page. |
| By Policy | The disclaimer will be displayed if the HTTP request matches a different explicit firewall policy. |
| By User | The disclaimer will be displayed when a new user logs on. |
If you chose a disclaimer option other than Disable, you will have the option to enable Customize Messages. If enabled, select the Edit Disclaimer Message button to customize the message to your needs. This can be done as text or as HTML. The default HTML version is there if you just want to make minor changes.
- Enable Security Profiles as required. Once the profile type is toggled to enabled, you can use the drop down menu to select a specific profile. The available profile types are:
- AntiVirus
- WebFilter
- Application Control
- IPS
- DLP Sensor
- ICAP
- Web Application Firewall
Just like with a regular policy, as soon as any of the Security Profiles is enabled, the following fields, with their own drop down menus for specific profiles will appear:
- Proxy Options
- SSL/SSH Inspection
- Select OK.
To enable the explicit web proxy - CLI:
- Enter the following command to turn on the IPv4 and IPv6 explicit web proxy for HTTP and HTTPS traffic.
config web-proxy explicit
set status enable
set ipv6-status enable
end
You can also enter the following command to enable the web proxy for FTP sessions in a web browser.
config web-proxy explicit
set ftp-over-http enable
end
The default explicit web proxy configuration has
sec-default-actionset todenyand requires you to add a security policy to allow access to the explicit web proxy.
- Enter the following command to enable the explicit web proxy for the internal interface.
config system interface
edit internal
set explicit-web-proxy enable
end
end
- Use the following command to add a firewall address that matches the source address of users who connect to the explicit web proxy.
config firewall address
edit Internal_subnet
set type iprange
set start-ip 10.31.101.1
set end-ip 10.31.101.255
end
The source address for a web-proxy security policy cannot be assigned to a FortiGate interface.
- Optionally use the following command to add a destination URL that is only used by the explicit proxy. For example, to create an explicit policy that only allows access to Fortinet.com:
config firewall address
edit Fortinet-web-sites
set type url
set url fortinet.com
end
- Use the following command to add an explicit web proxy policy that allows all users on the internal subnet to use the explicit web proxy for connections through the wan1 interface to the Internet.
config firewall proxy-policy
edit 0
set proxy explicit-web
set dstintf wan1
set srcaddr Internal_subnet
set dstaddr all
set action accept
set service webproxy
set schedule always
end
- Use the following command to add an explicit web proxy policy that allows authenticated users on the internal subnet to use the explicit web proxy for connections through the wan1 interface to the Internet.
config firewall proxy-policy
edit 0
set proxy explicit-web
set dstintf wan1
set srcaddr Internal_subnet
set dstaddr Fortinet-web-sites
set action accept
set service webproxy
set schedule always
set groups <User group>
end
end
- Use the following command to change global web proxy settings, for example to set the maximum request length for the explicit web proxy to 10:
config web-proxy global
set max-request-length 10
end
- Determine whether or not to use Botnet feature.
The option scan-botnet-connections uses the following syntax:
config firewall proxy-policy
edit <policy id>
set scan-botnet-connections [disable|block|monitor]
end
Where:
disablemeans do not scan connections to botnet serversblockmeans block connection to botnet serversmonitormeans log connections to botnet servers